by Luke Torrens, Endpoint Architect
(one from the archives but still very informative)
It’s finally here! Feature: Create a settings catalog policy using your imported GPOs with Group Policy analytics (public preview)
In the words of Doctor Ian Malcom, “Your scientists were so pre-occupied with whether they could, they didn’t stop to think if they should” . Let me preface this post by saying that just because you can, doesn’t mean that you should. If you are on the journey from on-premises to cloud, then now is the time to re-assess your requirements around policies and start fresh – don’t do a 1 to 1 migration of GPOs to Intune Policies, instead, assess the requirements and see if you can meet them natively in the cloud. Further note, this feature is in preview, so use in production at your peril.
Having said that, there are situations where a migration is necessary and if you’ve spent hours translating the GPO Analytics results to OMA-URI settings, then you’ll know how welcome this feature is, let’s see how it works in action. There are plenty of blogs on GPO backups and imports using GPO analytics, so this is just a short post to see the new feature – steps below the pictures.
- Open the MEM Console and navigate to Devices -> Group Policy Analytics -> Import and import your backed up GPO object.
- Select the imported GPO object that you wish to migrate (you can select multiple) and select Migrate
- The next page will list all settings from the imported GPO objects and you can select each of the supported settings individually, or select Select all on this page and it will auto check all supported settings on the page (unfortunately, you have to do this for each page). When done, select Next
- The next page is a summary of the selected settings. Press Next
- Give the profile a name and description and press Next
- Select the target group for deployment and press Next (Don’t worry, these aren’t real finance users, it’s just my test tenant 🙂 )
- On the final page, review the settings and select Deploy
- In configuration profiles, you’ll now see the newly created settings catalog object.
- Select the object to see the configured settings.
- View the report to see any failures (I can see one in mine, but hey it’s a brand new preview feature, so that’s to be expected, will do further testing to determine it’s viability).
The other thing that I’ve noticed so far is that the option Select all on this page persists on each stage of the menu.
Feel free to share this post and comment below your thoughts or experiences!
Luke
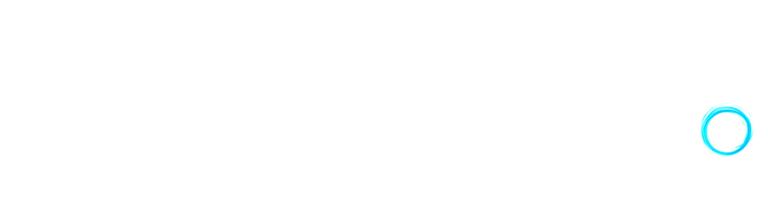

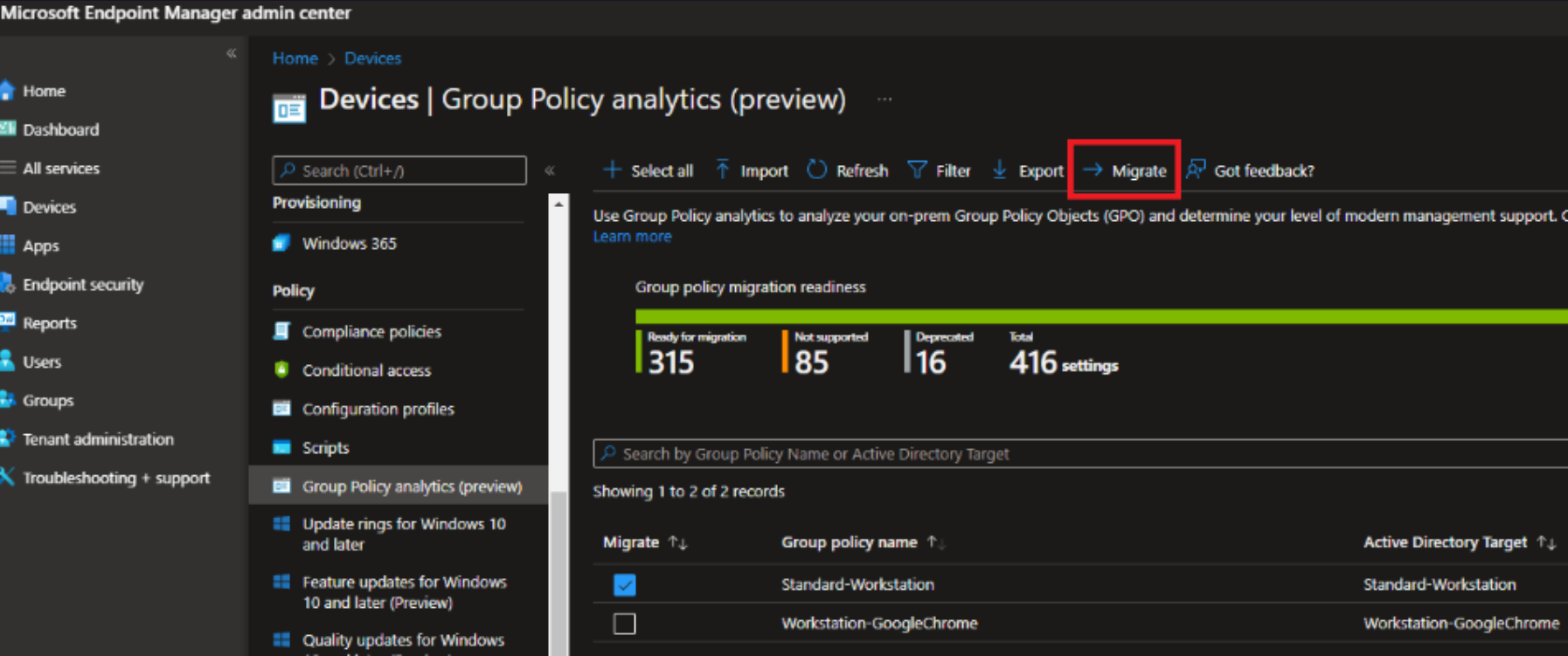
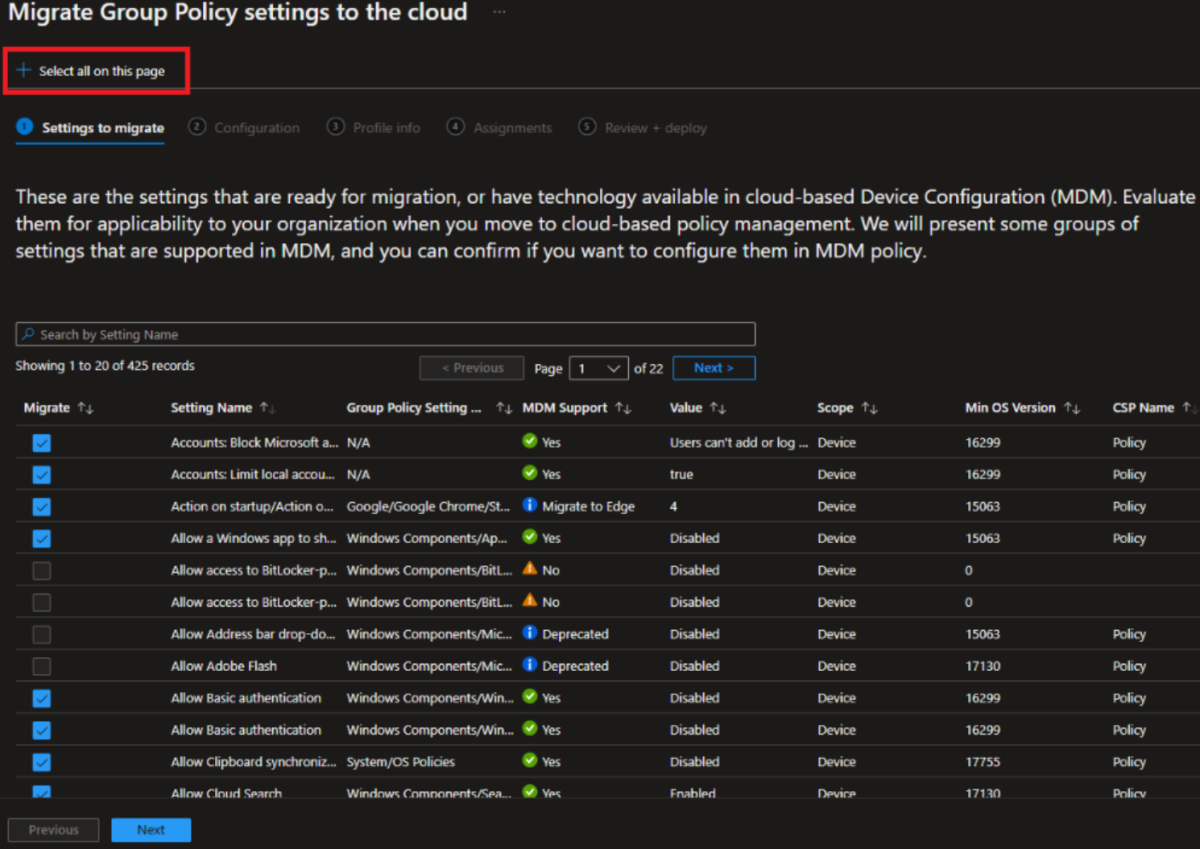

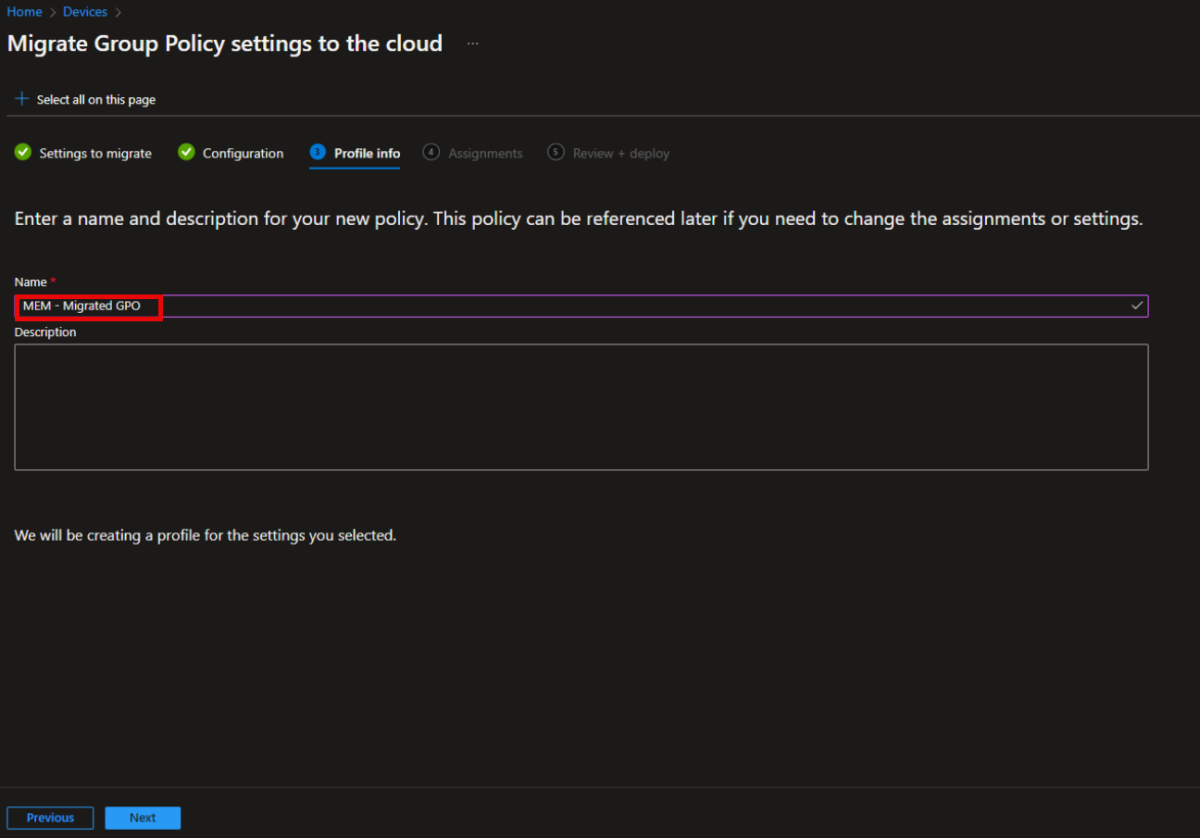
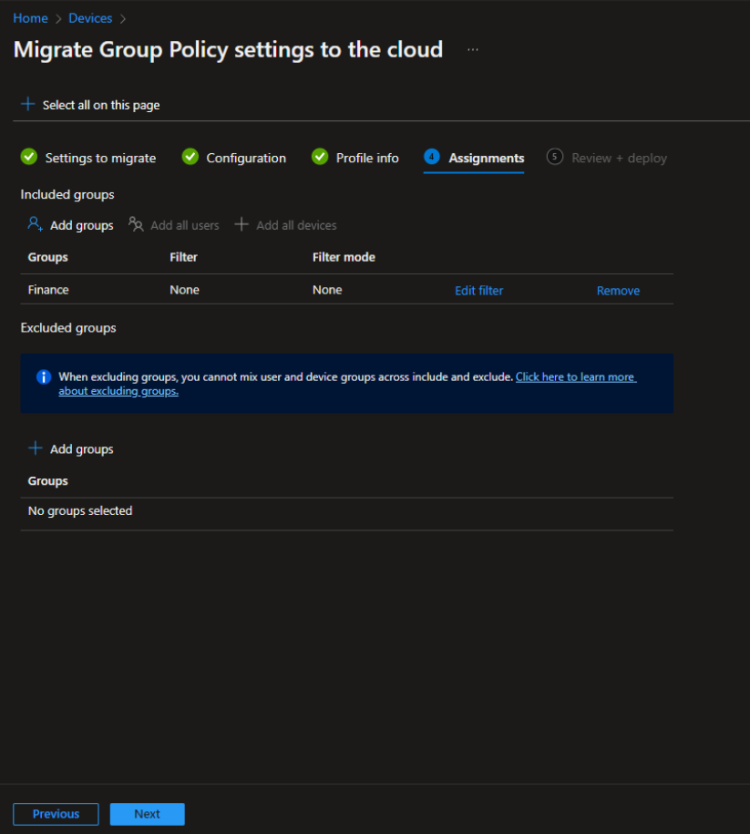
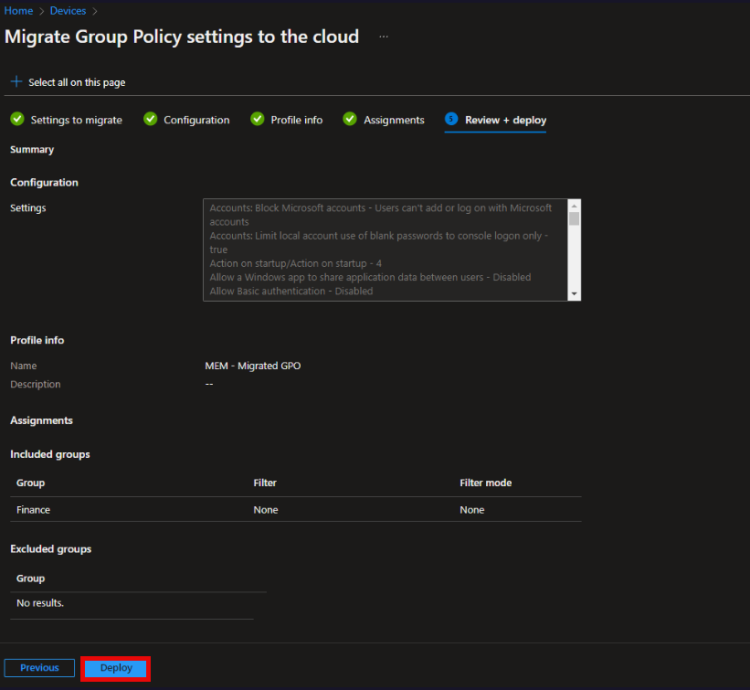
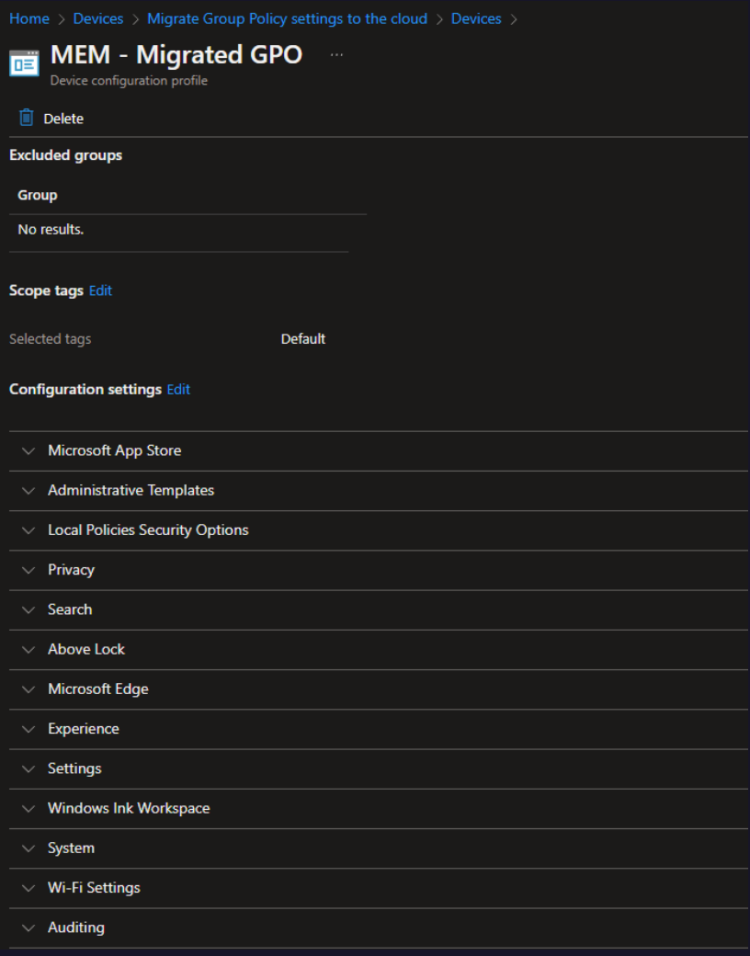
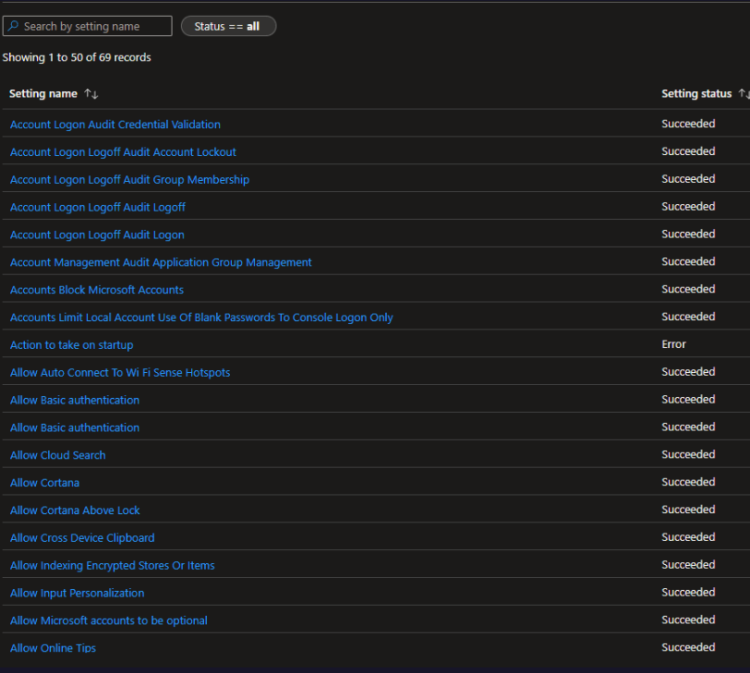
0 Comments